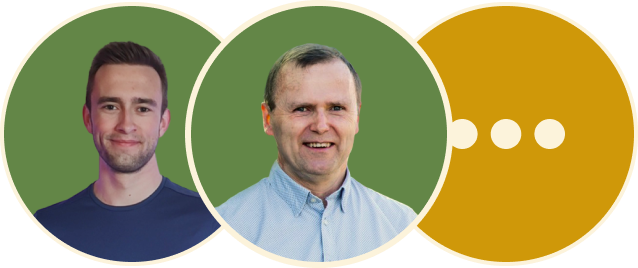Eerste keer Automatus?
De eerste keer is altijd wat spannend.
We maken je dus graag even wegwijs.
Heb je graag nog ergens hulp bij? Vul het contactformulier in en we helpen met plezier.
Wat is Automatus?
Automatus is dé applicatie om rekenen te automatiseren.
😎 Door te automatiseren, gaan oefeningen vlotter én belast je je werkgeheugen minder. Zo hou je extra werkgeheugen vrij voor complexere oefeningen.
Nu… dat wist je natuurlijk al.
Je weet ook dat dat al eens frustrerend kan zijn voor kinderen en tijdrovend voor jou.
Automatus to the rescue 🦸
Registreren / Inloggen
Registreer of log in via https://admin.automatus.be/
Eenmaal aangemeld, zie je normaal een groene linkerbalk. Dit is de beheeromgeving.
In de beheeromgeving kan je rechtsboven nieuwe kinderen toevoegen.
Per kind zie je informatie over de gemaakte oefeningen en drie belangrijke knoppen:
- Oefenlanden – Hier zet je oefeningen klaar
- Rekenmuur – Hier kan je de resultaten en groei van het kind terugvinden
- Oefenlink – Via deze link oefent het kind
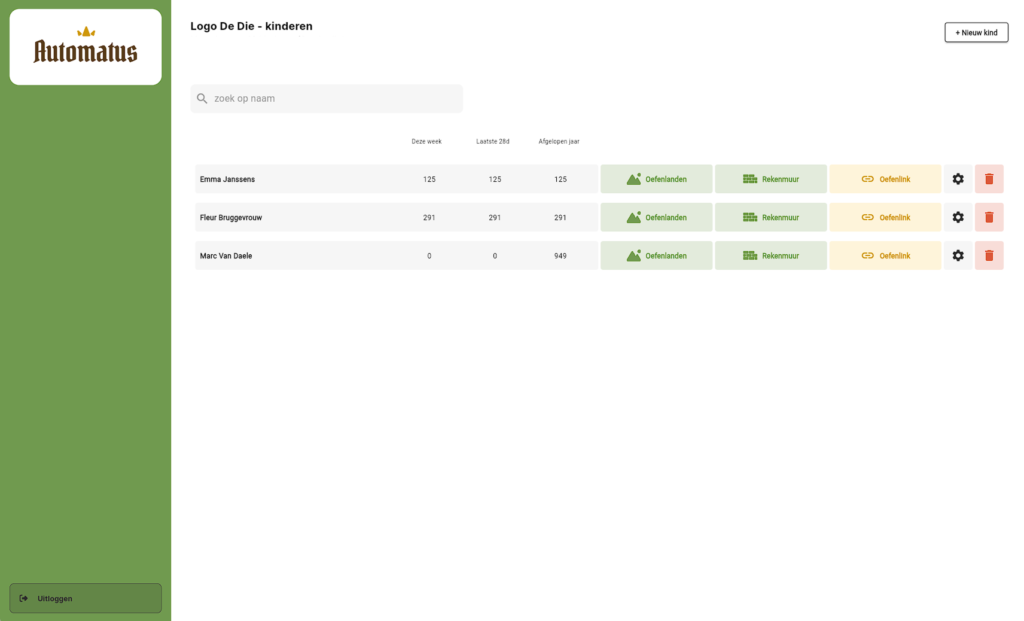
1. Oefenlanden
Huh, landen? Ja, oefenlanden!
Binnen Automatus word je uitgedaagd om een oefenland te veroveren.
Je verovert een tegel van het oefenland als je je persoonlijke doeltijd behaalt.
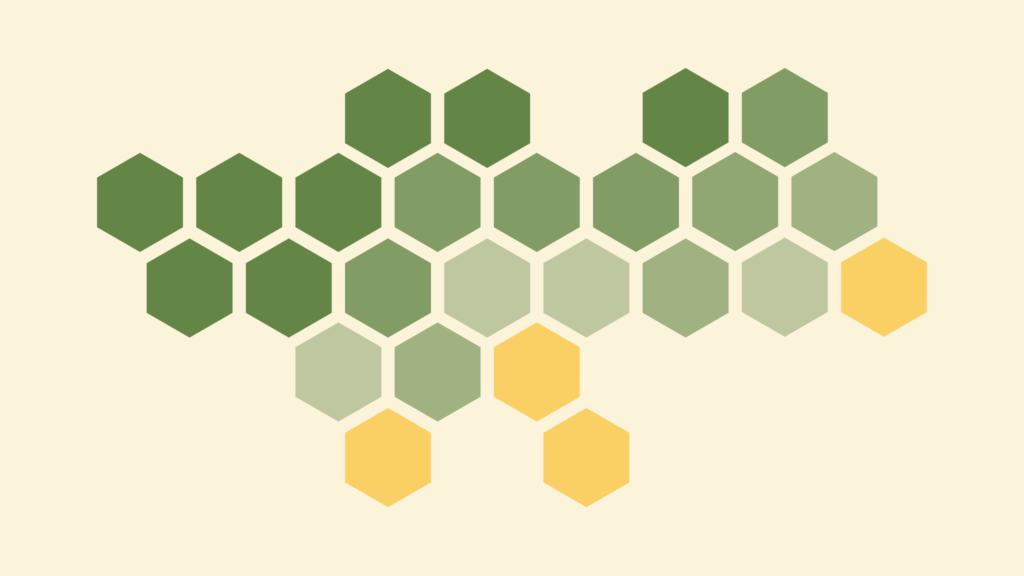
🤩 Je verovert een stukje van het land als je je persoonlijke doeltijd behaalt. Hierdoor ervaart élk kind succes.
Binnen een oefenland wordt er meestal op één type oefeningen geoefend. Jij bepaalt zelf waarop.
Tijd om het eerste oefenland aan te maken.
Hoe maak je een oefenland aan?
- Klik op “Oefenlanden”
- Klik vervolgens rechtsboven op “+ Nieuw land”
- Kies het hoofdthema waarop je wilt oefenen, bijvoorbeeld Optellen en Aftrekken
- Filter verder tot de rechterkolom zichtbaar is. Bijvoorbeeld “Optellen” > “Optellen tot 100”
- Pas de instellingen aan naar wens
- Verzin een leuke naam voor het land en druk op “Aanmaken”
- Het land is nu zichtbaar voor het kind
❓ Vind je niet de oefeningen die je wilt klaarzetten?
Neem dan linksonder een kijkje bij “Bouw je eigen land” of klik op “+ Zelf samenstellen”. Daar vind je per categorie extra filter-opties.
Enkel splitsen van 6, 7 en 8 of enkel de deeltafels van 2 en 5? Het kan!
Nog steeds niet gevonden wat je zocht? Stuur je suggestie door via het contactformulier.
Leer in 60 seconden hoe je een oefenland kan klaarzetten
⚠️ Deze video werd opgenomen in maart 2024. Ondertussen werden er weer extra updates doorgevoerd waardoor het er iets anders uitziet. Het principe blijft wel hetzelfde.
Wat betekenen de oefenland-instellingen?
- De groene knopjes
- De adaptieve stappen van dit land. Klik om de bijbehorende voorbeeldoefeningen te zien.
- Voorbeeldoefeningen
- Adaptief (enkel bij adaptieve landen)
- Oefen stapsgewijs de verschillende oefentypes.
- Toon timer
- Verberg/toon de timer tijdens het oefenen.
- Kleur
- Maak oefenlanden visueel verschillend in de omgeving van het kind.
- Aantal tegels
- Hoe groot mag het land zijn?
- Dit bepaalt mee hoe snel een oefenland veroverd is.
- Aantal vragen per reeks
- Hoeveel vragen er per reeks gesteld worden.
👉 Tip: Maak het oefenland niet te groot (10-15 tegels), zo voelt het haalbaar om het volledige land te veroveren.
👉 Tip 2: Zet maximum drie tot vijf oefenlanden tegelijk zichtbaar, zo wordt de oefenomgeving niet te druk voor het kind. Je regelt dit via de toggle in de kolom zichtbaar.
2. Rekenmuur + Andere resultaten
De resultaten zijn opgedeeld in vier pagina’s:
Rekenmuur
Wil je in één oogopslag het niveau van het kind zien? Bekijk dan deze pagina. Op basis van zes kleuren zie je direct welke bouwstenen geautomatiseerd zijn. Klik op het muur icoontje langs de naam om de rekenmuur te openen.
Wat elke kleur betekent kan je hieronder terugvinden of via de legende rechtsonder in de applicatie.
Inspanning
Hier zie je hoeveel oefeningen er gemaakt zijn. Deze informatie kan je ook terugvinden in het beheer.
Via de filters bovenaan de pagina wissel je makkelijk tussen de verschillende statistieken.
Analyse
De meest gemaakte fouten per oefenland.
Live
Volg live de reeksen van het kind.
🚀 Bij de leerlingen tonen we een juistheids- en snelheidsbalkje om feedback te geven op de oefenreeks.

Wat betekenen de kleuren?
De x-as geeft de snelheid weer. De y-as geeft de juistheid weer.
De X op de x-as is de referentietijd die behaald moet worden voor een bepaald oefentype in een bepaalde groep/leerjaar.
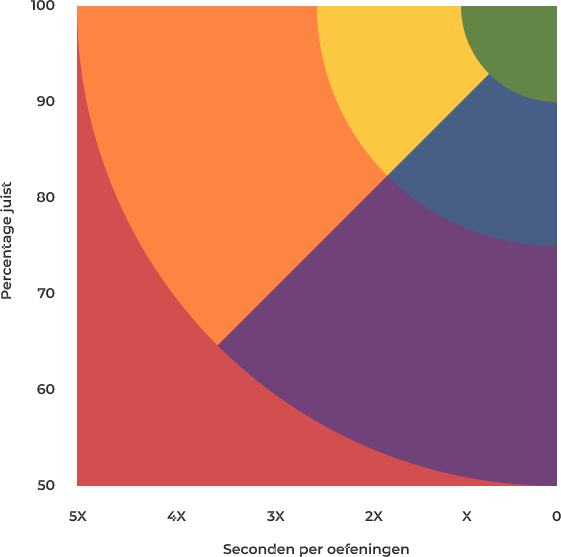
Groen
Zowel snel als nauwkeurig.
Geel
Iets te traag
Blauw
Iets te slordig
Oranje
Te traag
Mits het kind zijn tijd neemt, komt hij meestal wel tot het juiste antwoord enkel de snelheid ontbreekt nog. Even oefenen met Automatus en de snelheid volgt vanzelf.
Paars
Teveel fouten.
Mogelijk is het voor dit kind nog iets te vroeg om in te zetten op snelheid. Hij probeert wel snel genoeg te zijn, maar wordt hierdoor slordig.
Moedig het kind aan om eerst nauwkeuriger te antwoorden.
Doordat een fout antwoord ook tijdverlies met zich meebrengt, herstellen de meeste kinderen zichzelf naar een hogere juistheid.
Rood
Het kind zou deze stof nog niet moeten automatiseren. Indien beschikbaar, wordt het kind een stap teruggezet bij de adaptieve landen.
- Is de voorkennis reeds voldoende geautomatiseerd?
- Is de nieuwe leerstof reeds voldoende geoefend?
👉 Tip: weet je even niet meer welke kleur wat betekent? Open rechtsonder in de app de legende.
3. Oefenlink
Als je klikt op de gele ‘Oefenlink’-knop klikt, dan open je direct de oefenomgeving. Deze link blijft altijd hetzelfde per kind, dus je kan deze perfect mee naar huis geven.
Liever een QR-code? Je vindt de link ook onder ‘Oefenlanden’ > Centraal bovenaan ‘Oefenomgeving’.
Goed om te weten
Je kan terug naar het beheer door linksonder op de knop ‘Terug naar beheer’ te klikken.
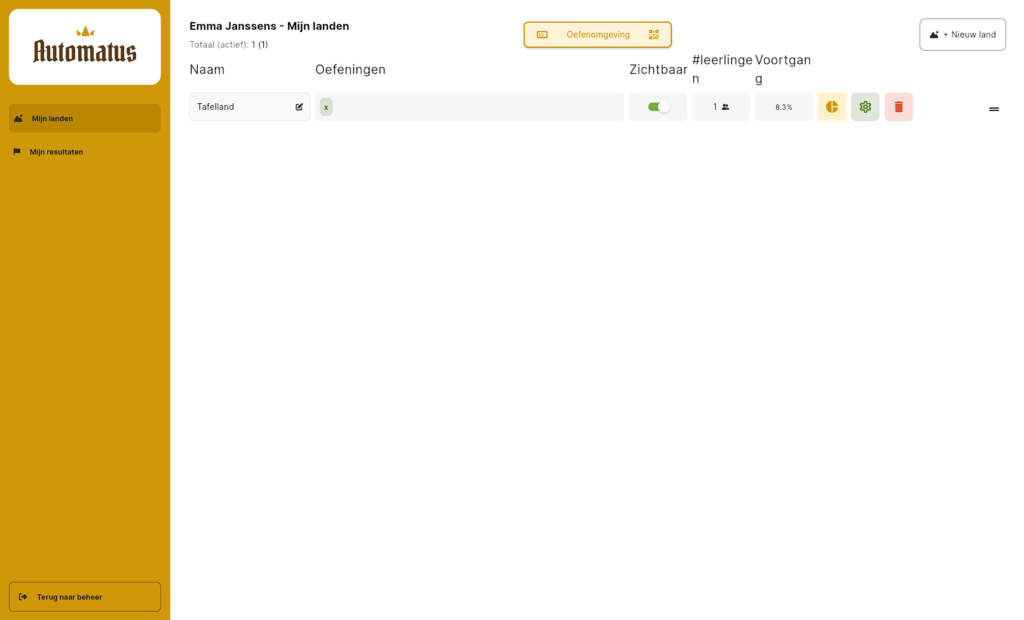
Getalbeeld veranderen?
Tijdens het toevoegen van een kind krijg je de keuze tussen enkele getalbeelden. Dit getalbeeld kan je altijd nog wijzigen bij de instellingen van het kind.
Is er nog iets onduidelijk en heb je het niet direct teruggevonden? Stuur ons dan een berichtje via het contactformulier en we helpen je graag snel verder.