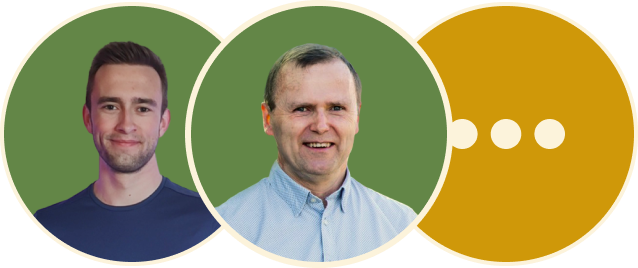Mijn klaslink delen met mijn klas
Op deze pagina vind je enkele tips om je klaslink op de toestellen van je leerlingen te krijgen.
Heb je graag ergens hulp bij? Stuur ons gerust een mailtje!
Wat is mijn klaslink?
Je klaslink is de unieke link van je klas.
Als je hier naartoe surft, zie je het inlogscherm voor de leerlingen.
Deze link blijft een volledig schooljaar hetzelfde.
Je vindt de klaslink bovenaan de “Mijn landen” pagina. Klik op de knop om je link te kopiëren.
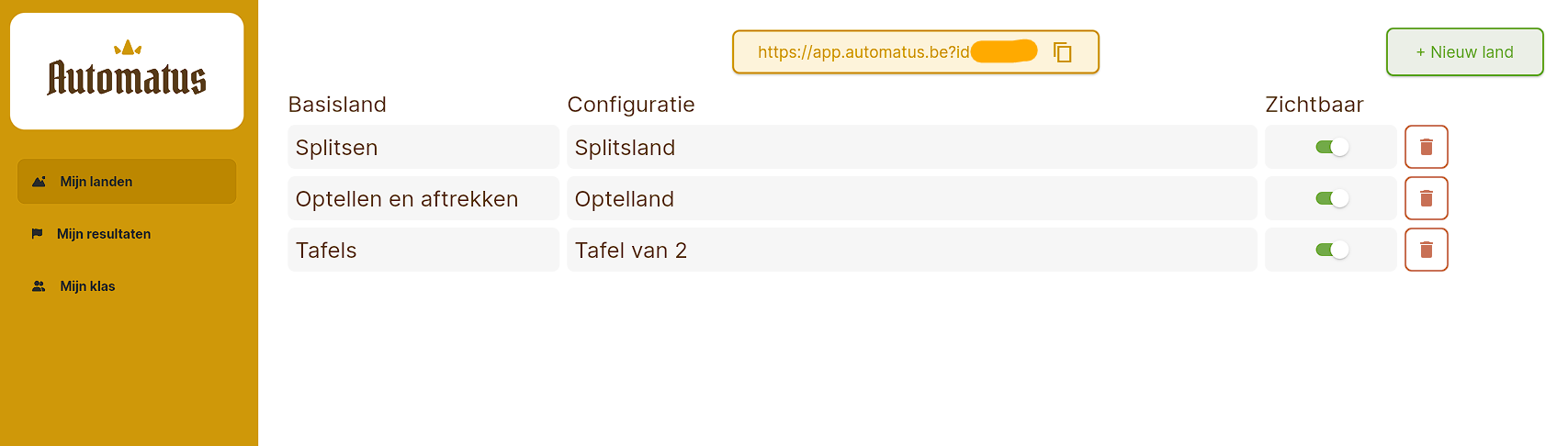
Hoe krijg ik deze link op de toestellen van de leerlingen?
Vooraleer je kan beginnen met het veroveren van de oefenlanden van Automatus, moet je de link natuurlijk op de toestellen van de leerlingen krijgen.
Dat is vaak een uitdagende, tijdrovende klus, maar met deze tips bespaar je tijd!
Optie 1: zet de link op je klaspagina
Hoe surfen je leerlingen naar andere platformen? Kan je hier de klaslink van Automatus bijplaatsen?
Zeker als je deze link op een centrale plaats kan toevoegen, is dit de makkelijkste manier.
Heb je nog geen klaspagina? Bij optie 3 geven we enkele suggesties om een centrale pagina vol met bladwijzers te maken.
Optie 2: maak een QR-code
Heb je tablets of chromebooks mét een webcam/camera? Dan is een QR-code misschien een handige oplossing.
Er zijn verschillende websites online waar je makkelijk en gratis een QR-code kan aanmaken.
Wij gebruiken vaak: https://www.qrcode-monkey.com
Eenmaal gescand is het wel handig om de link op te slaan als bladwijzer of te plaatsen op het bureaublad, zo vind je hem de volgende keer snel terug.
Optie 3: maak een klaspagina aan
Wil je in de toekomst makkelijk links delen met je klas? Overweeg dan om een klaspagina aan te maken (of aan te laten maken).
Hieronder enkele opties:
- Maak je eigen bladwijzerpagina aan met bijvoorbeeld Symbaloo.
- Maak je eigen site (voor Vlaamse leerkrachten kan dat gratis via Classy)
- Ben jij met je Google account ingelogd op elk toestel? Voeg Automatus dan toe als bladwijzer of shortcut.
- Shortcuts zijn de links die getoond worden bij het openen van een nieuw tablad.
- Hebben alle applicaties een link met LeerID? Gebruik dan de omgeving van LeerID, dan is de leerling direct ingelogd in de verschillende applicaties.
Optie 4: zet de link op een USB-stick
Enkel een optie als de toestellen een USB-poort hebben. Deze optie werkt dus niet bij de meeste tablets!
Plaats een shortcut op je bureaublad en sleep hem naar het mapje van de USB-stick.
Kopieer vervolgens de link op de verschillende toestellen.
Optie 5: de link overtypen
Je kan ervoor kiezen om de link manueel over te typen, al raden we dit niet aan :).
Mocht je toch voor deze optie kiezen, zorg dan zeker dat je de link opslaat, bijvoorbeeld als bladwijzer!
- Windows: CTRL + d
- Mac: Command + d